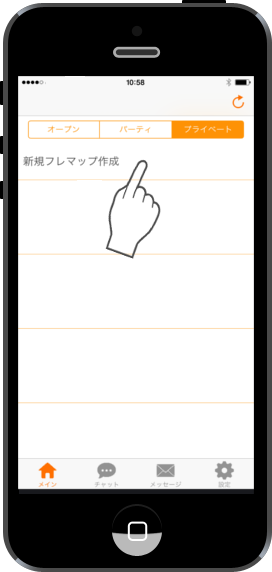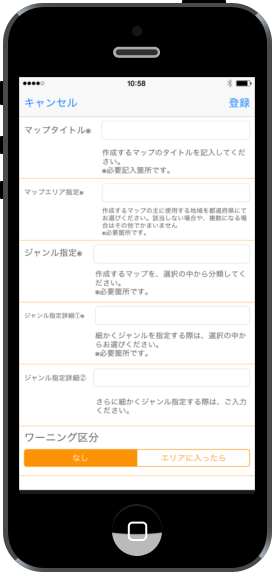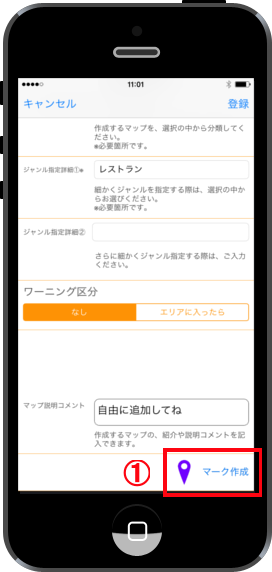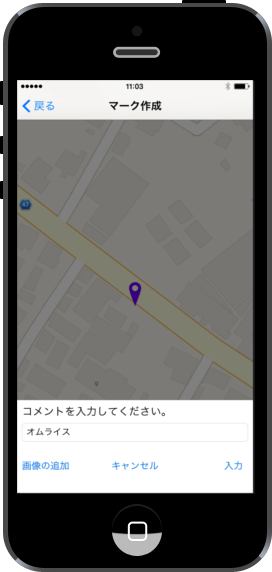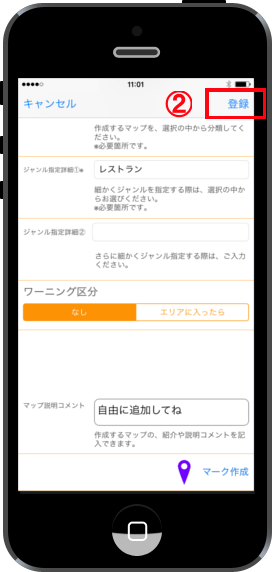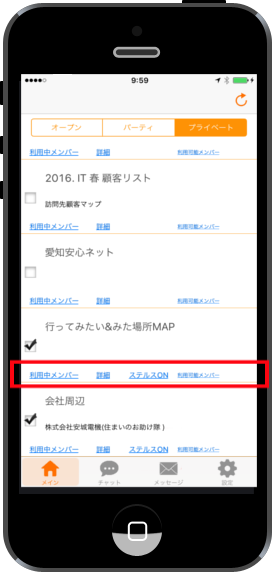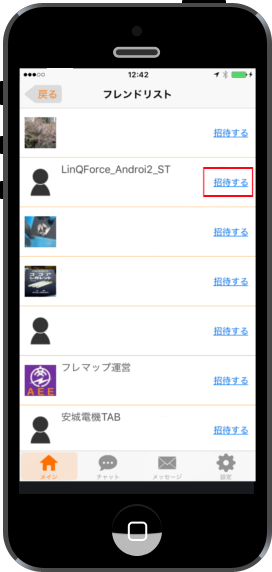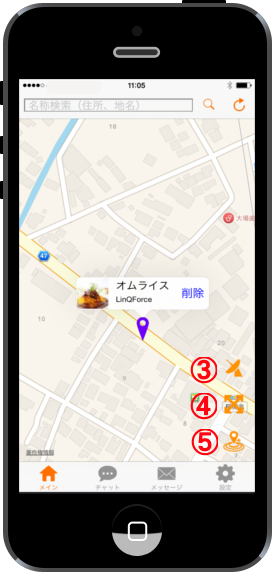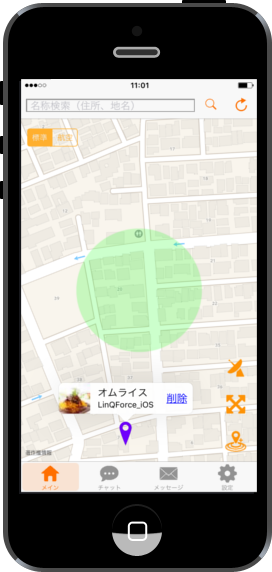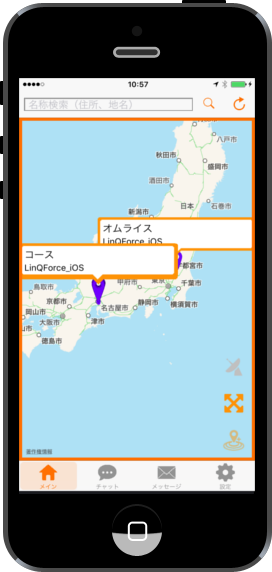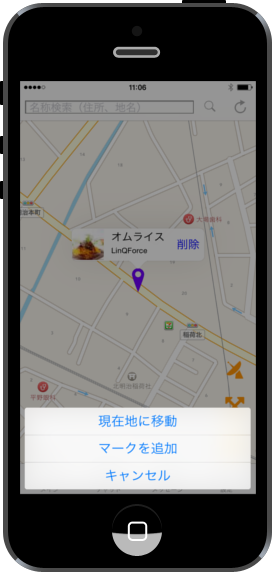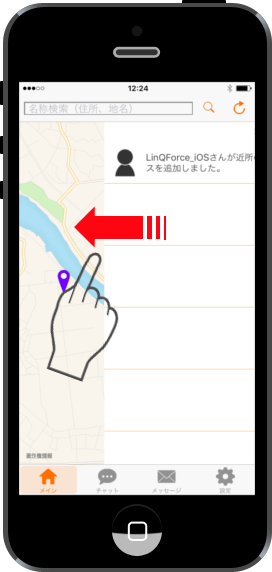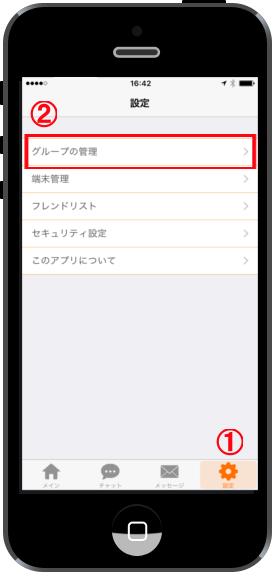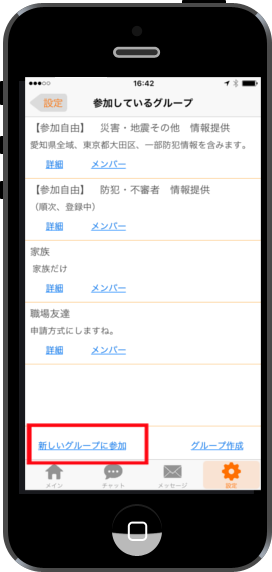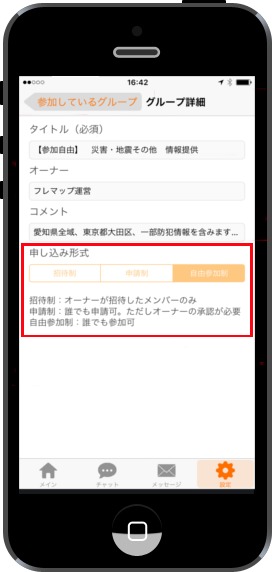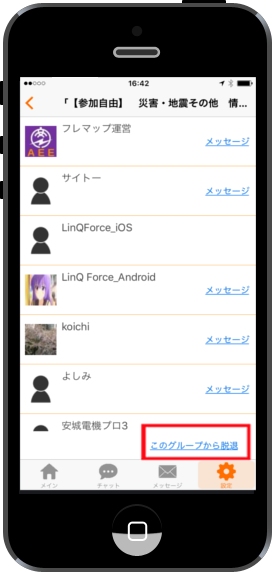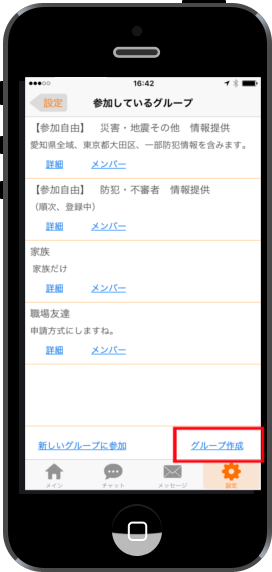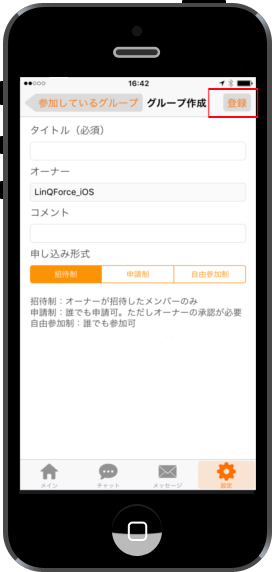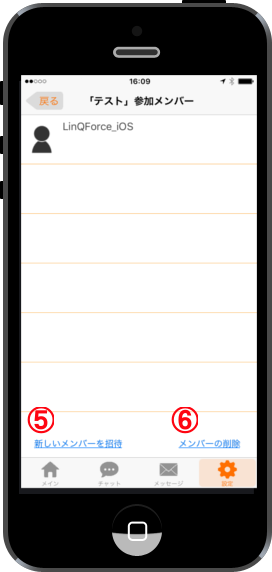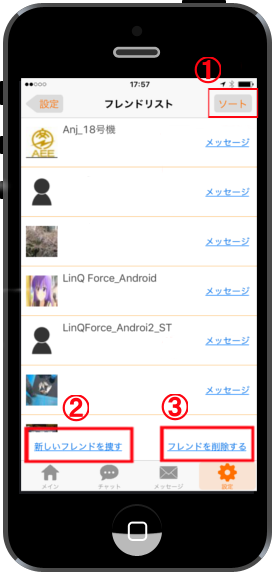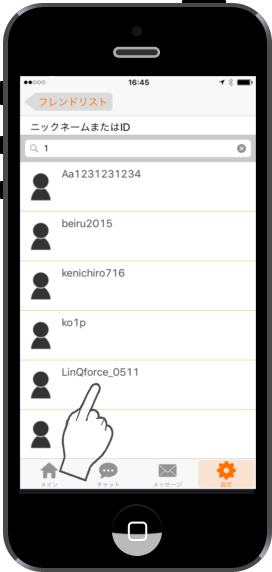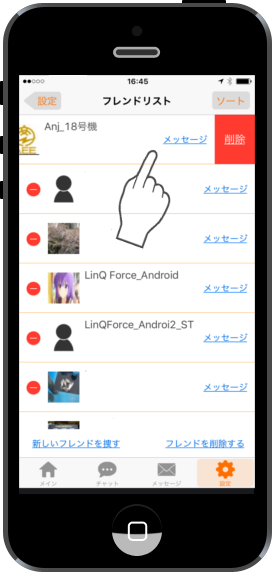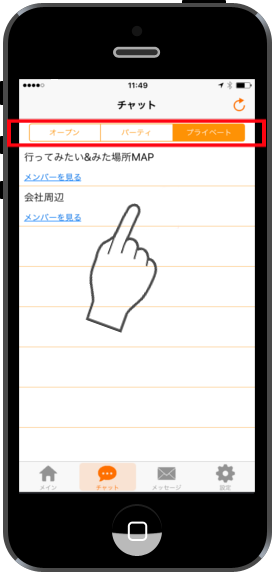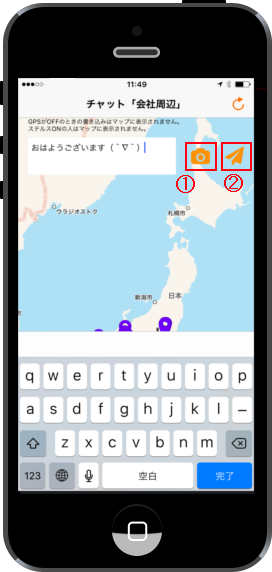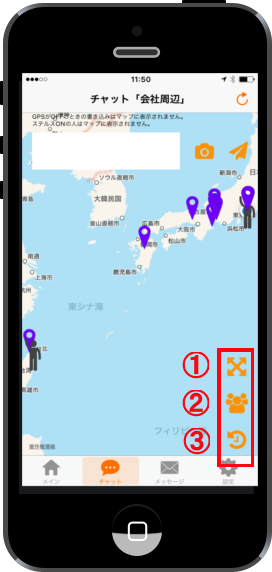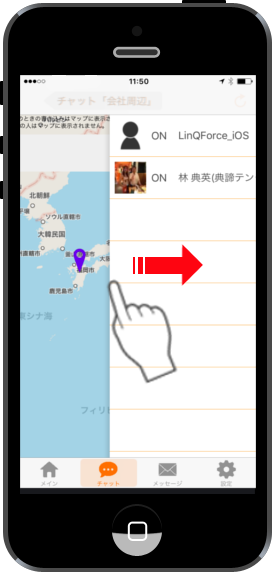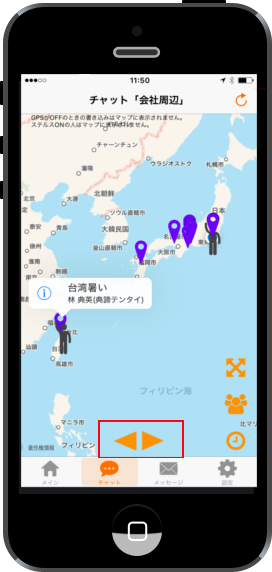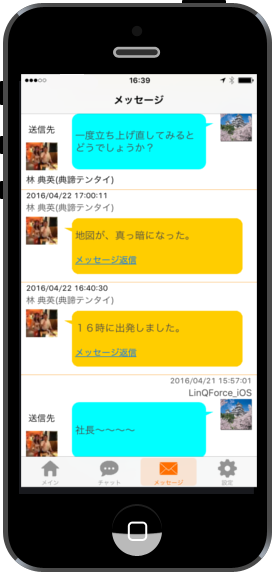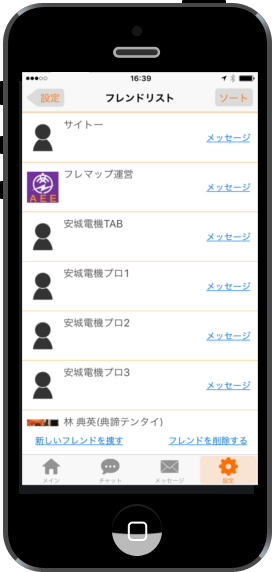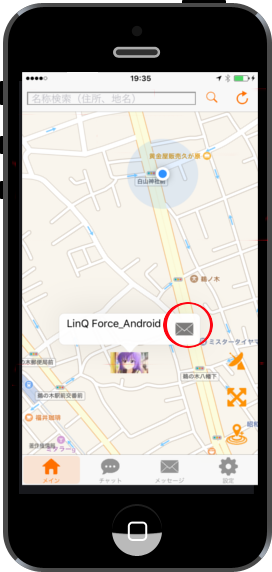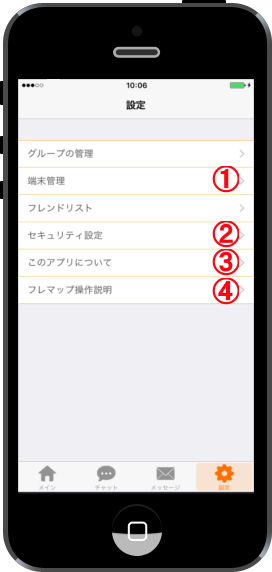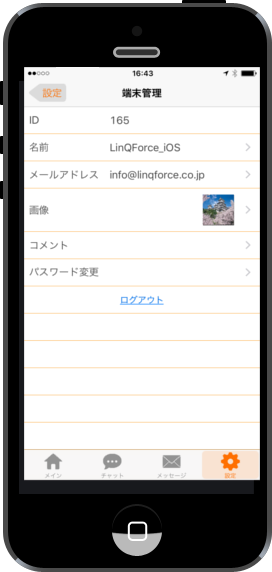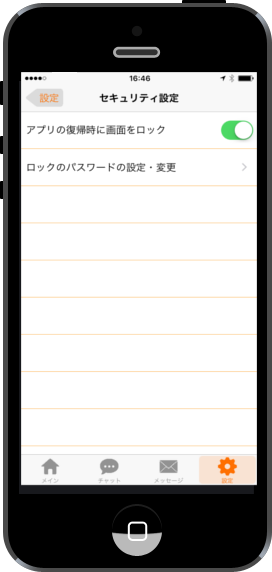chapter 1. マップの表示選択
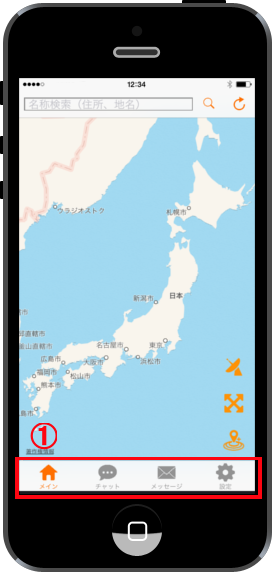
a. メインボタン
起動後の初期画面及び①のフッターメニューのメニューアイコンをタップすると地図が表示される画面になります。
今後はメイン画面と言います。
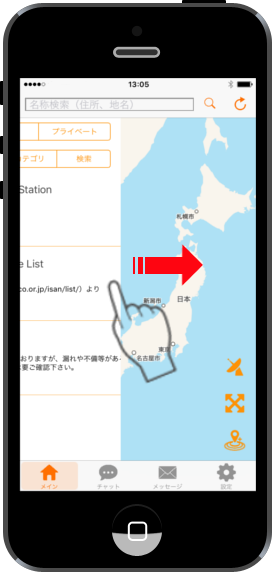
b. マップ一覧
メイン画面上で、左図の様に画面左端より右方向へフリックする事で一覧画面が現れます。
これを、マップ一覧と言います。
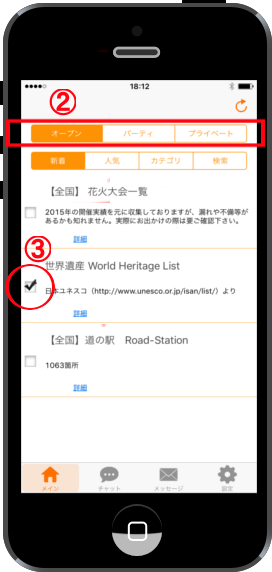
c. マップ閲覧
②の上部タイプタブより
「オープン」:全員参加。
「パーティ」:グループメンバーのみ参加。
「プライベート」:フレンドのみ招待参加。
の3種類のマップタイプを選択する。
今回は全員参加の「オープン」タイプを選択して ③の"世界遺産" マップにチェックしてみましょう。
複数の種類とマップを同時にチェックして見ることもできます。
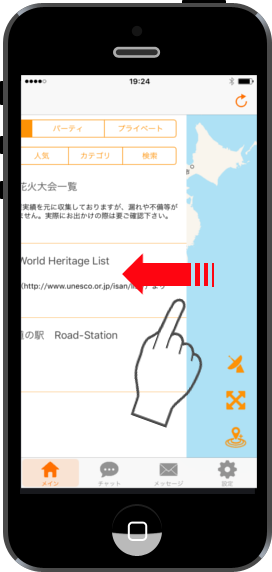
d. マップ表示
マップ一覧を閉じるには、右画面の端から逆に左方向へフリックしてください。
マップ一覧が閉じ、先ほどのメイン画面に戻ります。
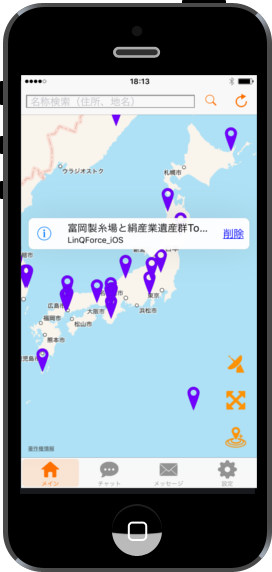
e. マークコメント
メイン画面では、選択した地図を閲覧する事が出来ます。選択する地図は複数可能ですので、先ほどのマップ一覧にてチェックするだけで表示できます。
地図上のマークをタップすると、マークコメントや画像拡大などの詳細情報が確認できます。