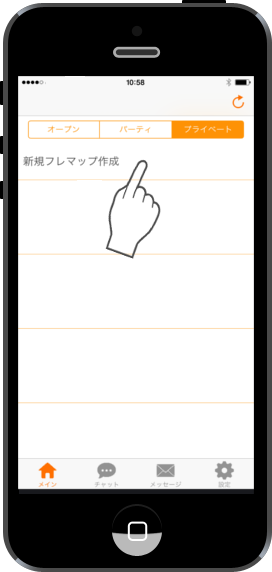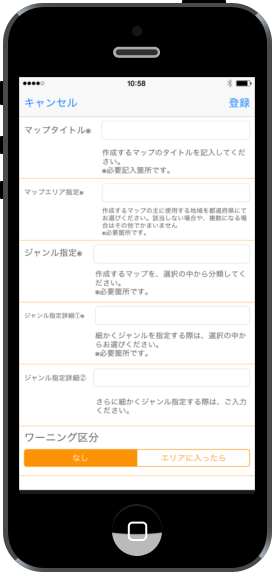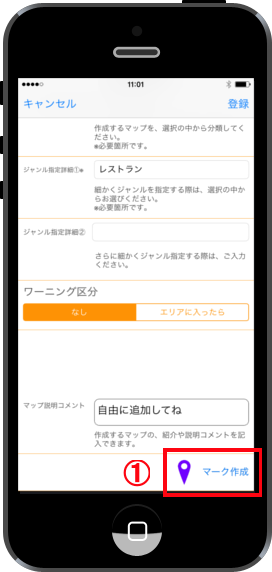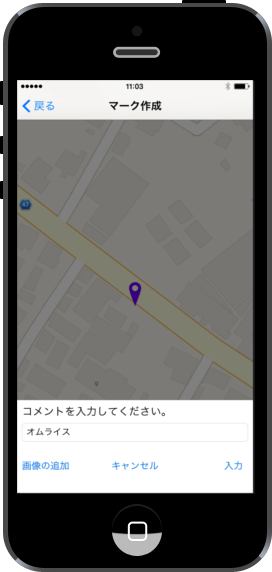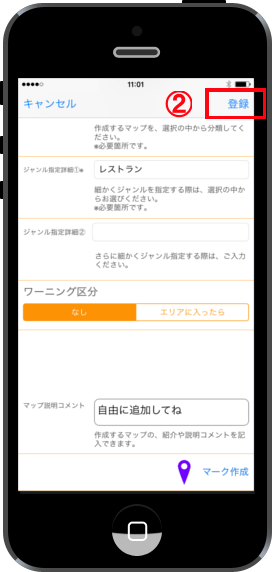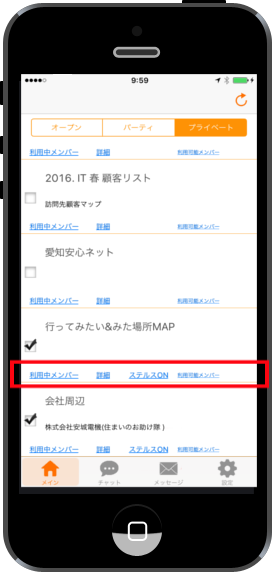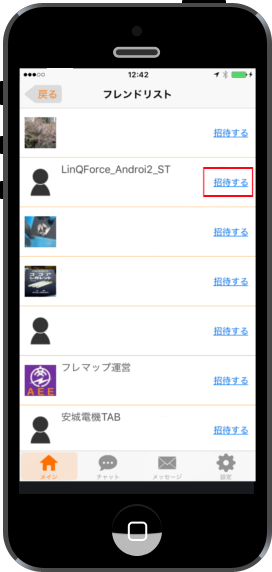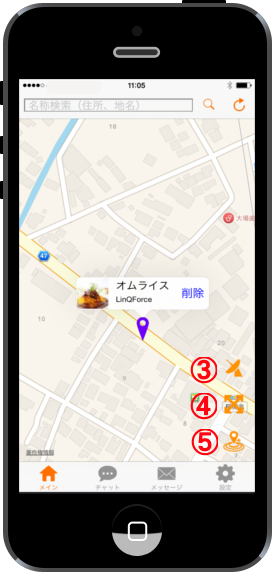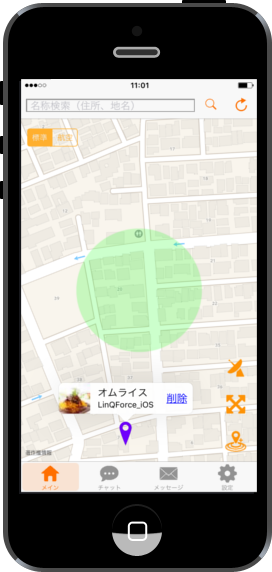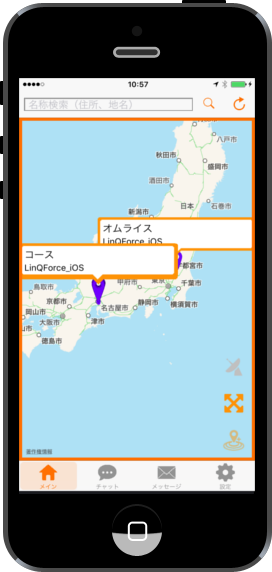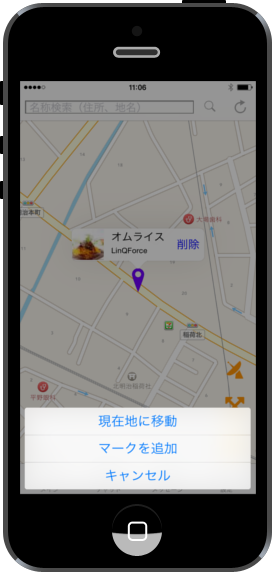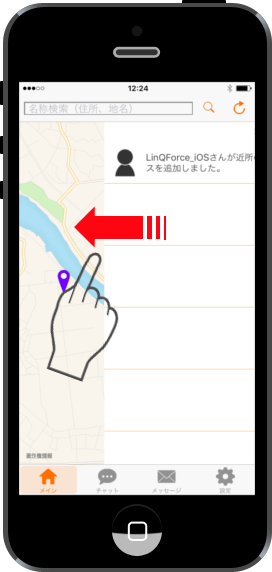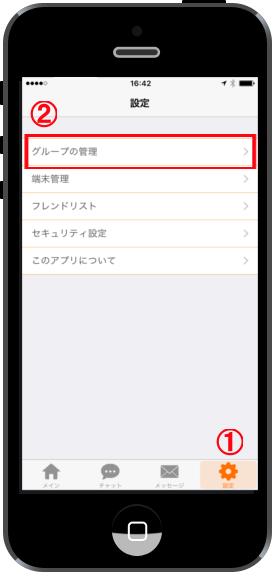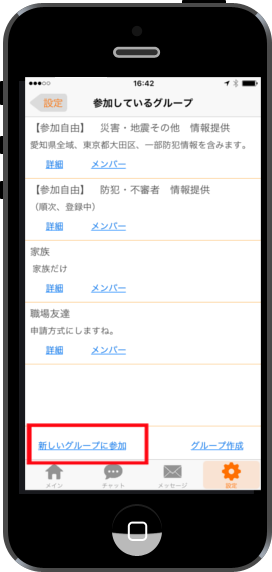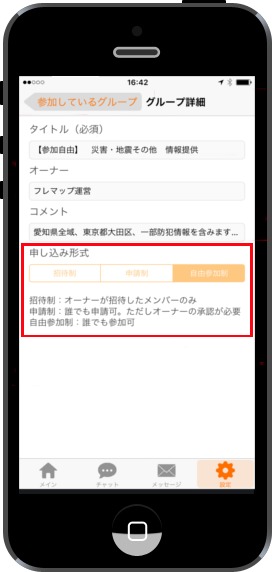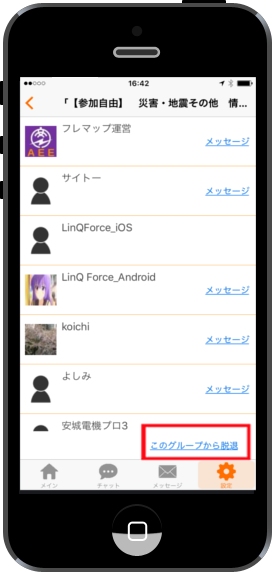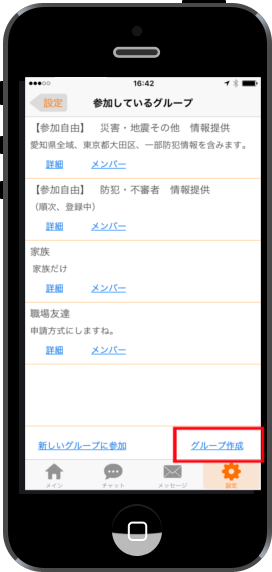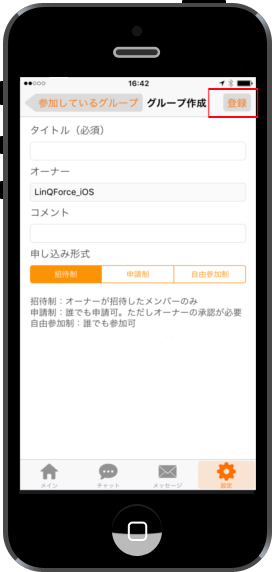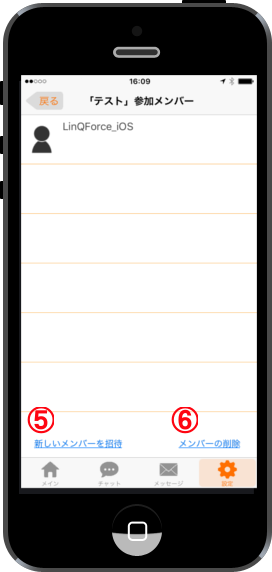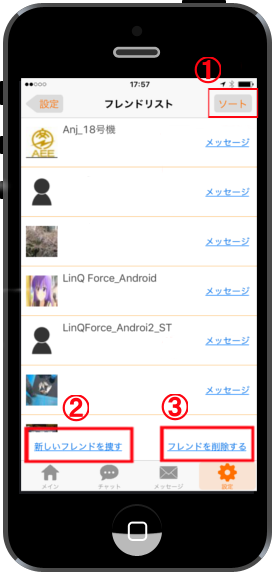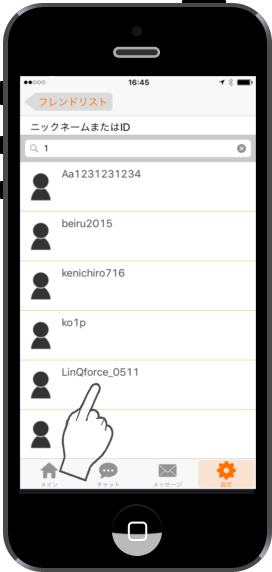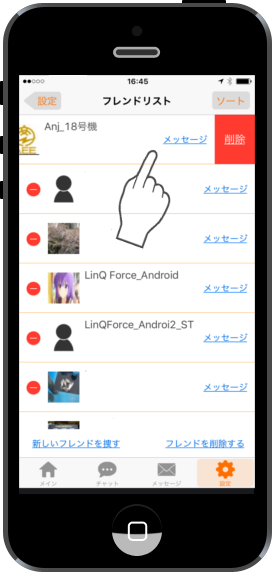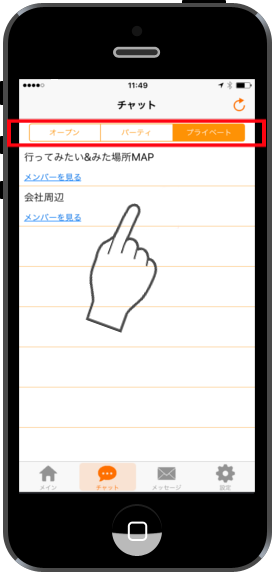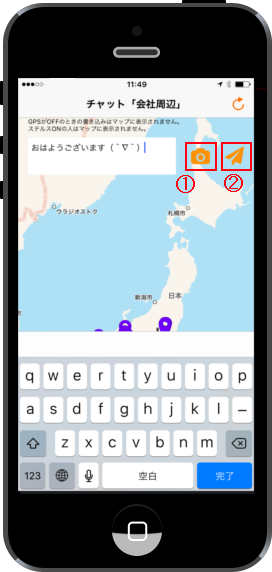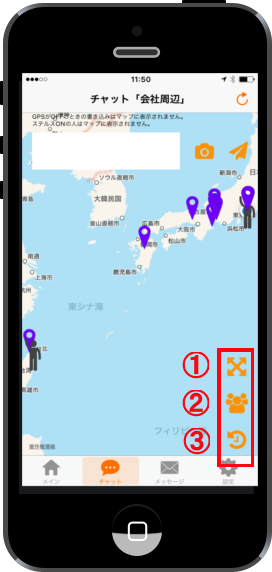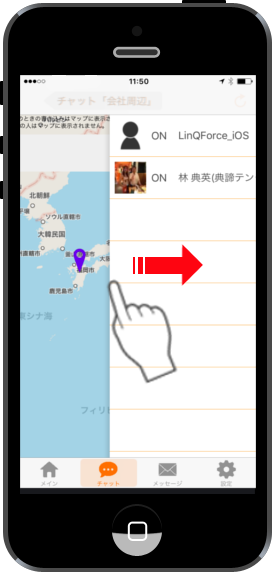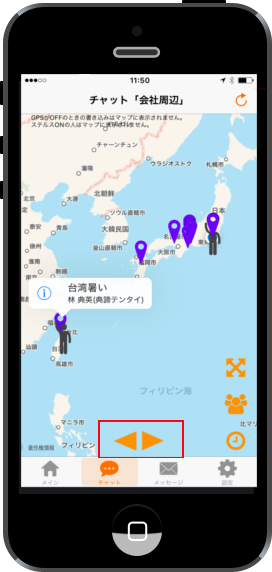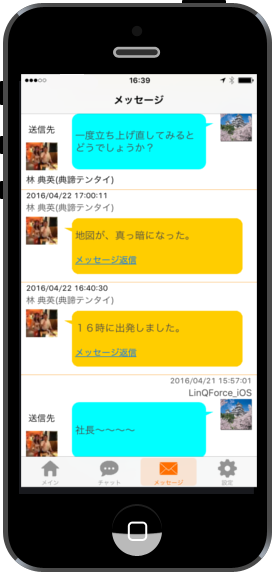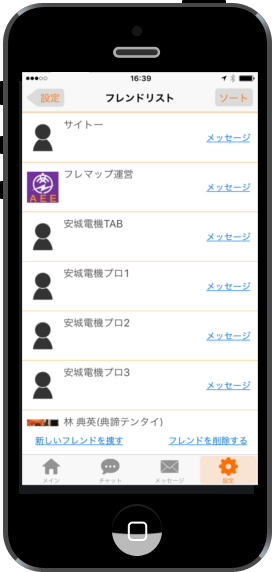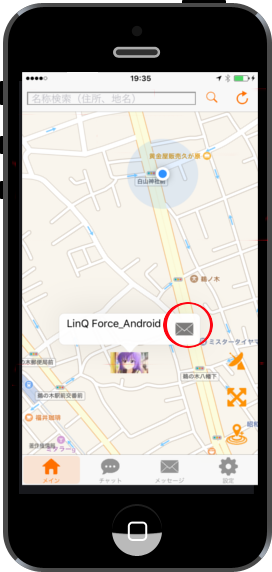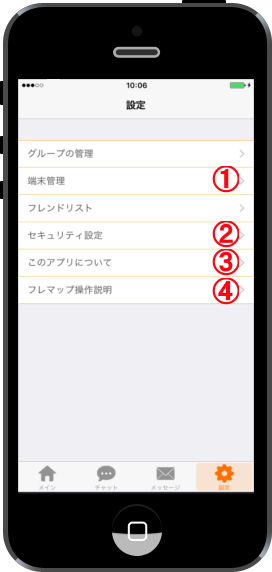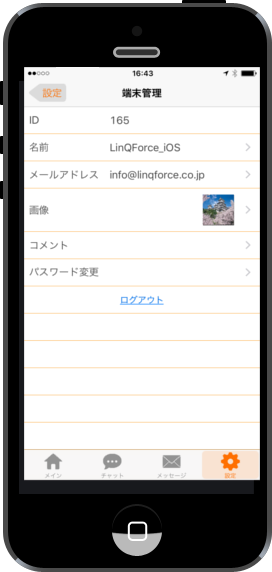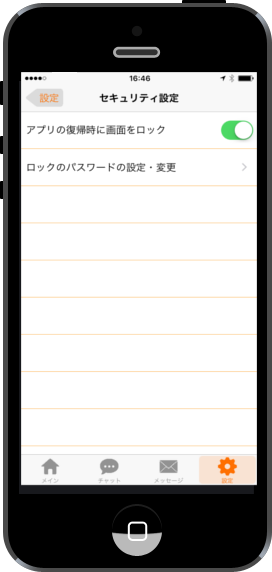chapter 1. Display the Map.
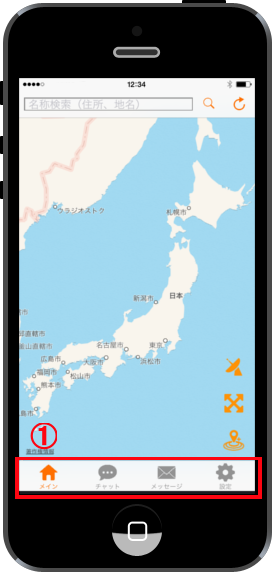
a. Main button
After startup or "Main"button of footer menu ①, you get an initial screen.
Main screen same shall apply hereinafter.
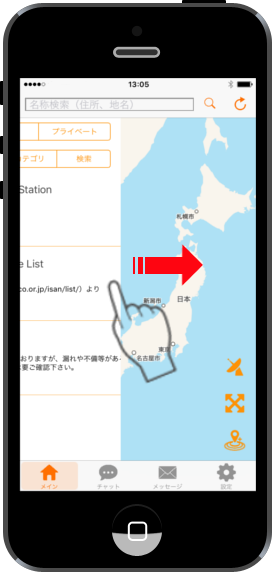
b. View Map list
A list screen shows by stealing a flick from the screen left end for right sides like a left figure on the main screen.
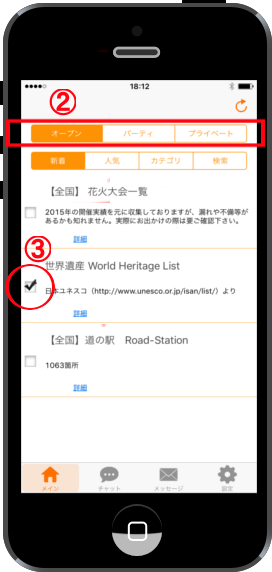
c. Select Maps
② Select the Map type tab.
[Open Map]:Anyone.
[Group Map]:Only group member.
[My Map]:Only friends.
In this case, select the [Open Map] and the ③ "World Heritage list" checkbox.
Note that the multi-selection is also allowed.
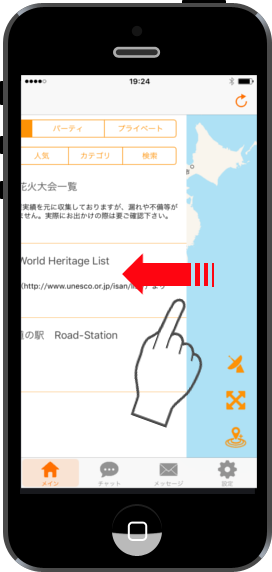
d. Display the Map.
Please make the flick reverse from the end of the right screen for left sides to close a map list.
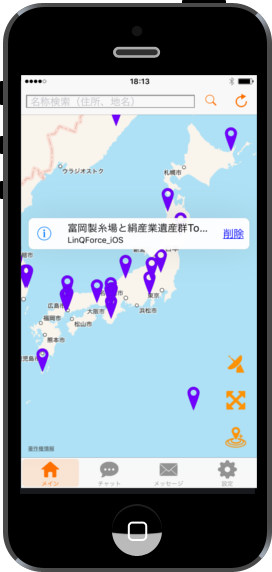
e. Mark Comments
A mark comment and detailed information of picture expansion can confirm that a tap marks on the map.